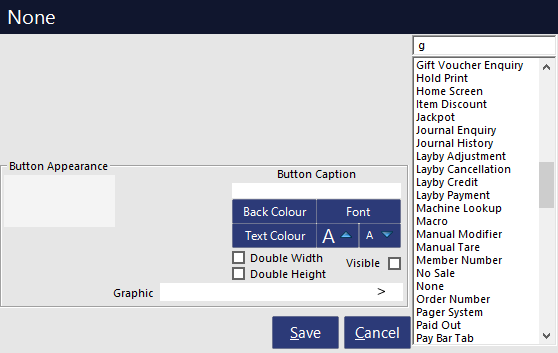
You can quickly find the function that you are looking for by entering the letter of the function that you are wanting to use.
Each function is collapsed and appears as a link. Click on any function to expand it and find out more.
To expand every function on this page, click on the expand all button located next to the print button in the toolbar at the top of this page.
The expand all button also acts as a toggle; pressing it multiple times will either expand or collapse all functions on this page.
This function is used to create a Surcharge as a percent amount on the item selected. This will only affect one item at a time and not the entire sale.
Automatic Text – Enter descriptive text that explains the surcharge or the reason for adding it.
Automatic % – Enter a numerical value that will be allocated, if no automatic or manual text amount is entered.
Upper Limit % – Enter a numerical value that is the highest limit you want to apply for this surcharge.
This function is used to create a Surcharge as a percent amount on the subtotal at the current time.
Automatic Text – Enter descriptive text that explains the surcharge or the reason for adding it.
Automatic % – Enter a numerical value that will be allocated, if no automatic or manual text amount is entered.
Upper Limit % – Enter a numerical value that is the highest limit you want to apply for this surcharge.
This function is used to print an A4 Delivery Docket out to the default A4 Printer.
This function is used to make Adjustments to the currently selected Account or Layby.
This function is used to add a Credit to the currently selected Account or Layby.
This function is used to make a Payment to the currently selected Account or Layby.
This function is used to make a Refund of a transaction to the currently selected Account or Layby.
This function is used to create an Amount Override button. This allows staff to override prices within the sale.
Automatic Text - Enter a numerical value to be selected as the default value for this button to override.
Start a sale and enter an item > highlight the item and press amount > enter the new value on the keyboard > Press OK.
The items price will have changed.
This function allows you to select from a BackOffice Shortcut that has already been programmed, which can then be launched from the POS Screen. This can allow you to access the Stock Items or Button Programming without leaving the POS Screen. If you are using multiple Sites the shortcuts will be displayed twice, one for each site. Use the drop-down menu to select the shortcut to program.
This function enables you to backspace entered figures one at a time, as opposed to pressing “Clear” and removing the entire entry thus far. Basically, it will perform the same as a backspace button on a keyboard.
The Standard Banking Report will show sales performed since the End of Day time the POS System is configured for in the Global Options.
If Foreign Currencies are included on the Banking Report (Setup > Function Descriptors > Tender 2>18 > Exchange Rate configured and Show In Banking Enabled),
the foreign currency will be displayed on the left and the local value of the currency will be displayed on the right (using the Exchange Rate configured).
Automatic Text – This field allows for multiple options to be entered which will change the Banking Report details.
Automatic Text – XREPORT
The X-Report Banking Report will show sales performed since the last End of Shift was performed on the POS System.
Automatic Text - XREPORT LOCATION
The X-Report Location Banking Report will show the combined total of the current shift completed across all POS Systems within the location.
Automatic Text – ALL
The All POS Systems Banking Report will show sales performed for all POS Systems since the End of Day time that is configured in the Global Options.
Automatic Text – # (where # is the Clerk Code)
The Clerk Banking Report will show sales performed on the current POS System for the specific Clerk since the End of Day time that is configured in the Global Options. The Clerk Code can be located in Setup > Clerks.
This function allows you to PreAuth a dollar value to a Bar Tab before any items can be added to it. It will ensure that value is locked from the card and if the customer leaves without paying, the full amount of the sale will be charged to customer’s card regardless. This function will only work with the TYRO Integrated EFTPOS facility.
This function will remove the value locked from the PreAuth in the event the customer no longer wishes to use the Bar Tab. This function will only work with the TYRO Integrated EFTPOS facility.
This function allows you to create a button which is required to edit the items that are displayed on the Blackboard. If you are not using the Home Screen you can use this button to show the Blackboard.
This function allows you to use the Talaris NMD Cash Dispenser unit with Idealpos to dispense $20 and $50 notes.
This function will create a button that will clear any text that has currently been entered into the sale window.
This function will perform a Close Suite and an Open Suite from the POS Screen.
This is useful for quickly restarting Idealpos on the POS Terminal without having to perform the Close Suite/Open Suite via IPSUtils.
A Close/Open Suite is typically required after changing settings in Idealpos or after configuring a new Interface that requires a full restart.
It is recommended that access to this function is only made available to a restricted POS Screen tab (such as the Admin tab) to avoid misuse by unauthorised staff.
To restrict a User's access to a POS Screen Tab, go to: Back Office > Setup > Users > Modify > Clerk Permissions > POS > Layers > Untick the POS Screen Tab(s) that the User does not require access to.
Access to a POS Screen tab can also be restricted on a per-Clerk basis. Note that the deny permissions configured at the User level have priority over the Clerk-level permissions.
E.g. If access to a POS Screen tab is disabled for a User that the Clerk is linked to, but access to the tab is enabled for the individual Clerk, the Clerk will still be denied from accessing it.
Additional information about User Permissions is available by clicking here.
This function will allow you to redeem a coupon promotion by either entering the coupon number or scanning the barcode.
Automatic Text – Enter a number that corresponds to a Coupon Promotion ticket that has or will be issued.
The Coupon Promotion function supports coupon entry via an On-Screen Keyboard.
To trigger an On-Screen Keyboard on the Coupon Promotion function, enter [KEYBOARD] into the Automatic Text field (including the square brackets).
When the Coupon Promotion button is pressed on the POS Screen, an On-Screen Keyboard will be displayed which can be used to enter the Coupon Code.
This function will automatically insert a Course Separator line between courses instead of using Print Groups on Kitchen Printing. This only works when using the option Group Instructions by Seat option in Global Options.
This function will allow you to view the details of the selected credit note. You can search via Scan Code or Name.
This function will allow you to add a Customer to a sale. The button can be programmed to only display Customers from a single Customer Type.
Automatic Text – Enter the Customer Code to link the button directly to a particular Customer.
Customer Type – Enter the Customer Type Code to link the button directly to a particular Customer Type.
User-Defined Yes/No – To display Customers that have been assigned to a User-Defined Yes/No Field, select the User-Defined Yes/No field here.
User-Defined Yes/No Fields can be configured by going to: Setup > Global Options > Customers > User-Defined > Yes/No Fields
Customers can be assigned to a Yes/No Field by going to: File > Customers > Customers > Select a Customer > Modify > Advanced > Enable Yes/No Fields as required.
The customer button can be used only show a range of Customer Types such as 1-2,4-6. This can be especially useful if you want to disable specific type from being selected, and can help to make Fast Customer Searching work better.
When adding Customers after pressing the Customer button on the POS Screen, they will be added by default to the Customer Type that has been selected on the button. If the Customer button has a range of Customer Types entered, the customer will be added to the first Customer Type entered in that field. If the Customer Types entered are numbers 2,4, Customer Type 2 will be used. If the types are entered as 4,2, Customer Type 4 will be used.
This function allows you to see the coupons that you are offering your customers for the month of their birth. It will only work in conjunction with coupons.
This function is used primarily for the Dry Cleaning functions. It will open a calendar to view and add the date/time to the sale. You can select the calendar to auto progress any number of days/minutes.
Automatic Text – This field is used to specify why the date is displayed on the transaction. For example, Pick Up Date when used with the Dry Cleaning Features.
Auto Days – This field will add the date into the transaction as the number of days in the future from the actual POS Terminal current date.
Auto Minutes – This field will add the minutes into the transaction as the number of minutes in the future from the actual POS Terminal current time.
Send Date – This will force the function to display the date on the transaction.
Send Time – This will force the function to display the time on the transaction.
Once both of these options are ticked they will be set as default for all future transactions.
This function will print a delivery docket to the default receipt printer.
This function will trigger the Delivery Job screen to appear which is used with the Allotrac Interface.
To use this function, you need to add a Customer to the sale and the Customer must have an address and Company Name.
Also, any items that require delivery need to be linked to Allotrac Product IDs.
Once the details in the Delivery Job screen have been filled out and the Save button is pressed, a Delivery Job will be recorded to the sale.
Finally, once the sale is tendered/finalised, the Delivery Job will be sent to Allotrac.
For more information about Allotrac, refer to the Allotrac topic in the User Guide.
This function will allow you to view the daily department sales, by sales category if selected. It will display on screen as a flash report and if required, the print button on the flash report can be pressed to print the report to the default receipt printer.
The Automatic Text field supports three different functions which are determined based on the value entered into the Automatic Text field:
Date Entry - Entering a date into the Automatic Text field will trigger the report to display figures from the date entered up to the current date.
POS Number - Entering a POS Number into the Automatic Text field will trigger the report to display figures only from the entered POS Number.
Department Filter - Entering Department Codes as either a single Department Code or multiple Department Codes (comma separated, a range, or a combination of both) will trigger the report to display figures for only the specified Department Codes.
To configure as a date, see below
Automatic Text – Enter the date using either a comma, hyphen or forward slash as a separator. The report will display Department Sales figures from the date entered up to today's date. The date should be entered in the format of DD/MM/YY and supports a comma, hyphen or forward slash as a separator.
All POS Terminals - Enabling this checkbox will show Department Sales figures from All POS Terminals, disabling this checkbox will only show Department Sales figures from the current terminal.
Group by Sales Category – Ticking this box will group any type of Department Sales Report by Sales Categories.
To configure as a POS Number, see below:
Automatic Text - Enter the POS Number that you want to view the report of when pressing this button.
All POS Terminals - This checkbox is used to control whether the report will show data from all terminals or the current terminal. However, when configuring the Automatic Text field above for a specific terminal, this checkbox will be ignored.
Group by Sales Category – Ticking this box will group any type of Department Sales Report by Sales Categories.
To configure as a Department Filter, see below:
Automatic Text - Enter the Department Code(s) within square brackets. Either a single Department Code can be entered, a list of Department Codes (comma separated), a range of Department Codes or a combination of all.
Examples:
[101] - This will display Department Sales from Department Code 101 only.
[106,202] - This will display Department Sales from Department Codes 106 and 202 only.
[201-205] - This will display Department Sales from all Department Codes between 201 and 205.
[101,103,201-205] - This will display Department Sales for Department Codes 101, 103 and all Department Codes between 201 and 205.
All POS Terminals - Enabling this checkbox will show Department Sales figures from All POS Terminals, disabling this checkbox will only show Department Sales figures from the current terminal.
Group by Sales Category – Ticking this box will group any type of Department Sales Report by Sales Categories.
These are two separate functions that allow the Clerk to select which drawer they will be using.
This function will print a duplicate receipt to the default receipt printer of the last transaction on the POS Terminal. You can see that is a duplicate, as it will say COPY at the top of the receipt.
This button will search for an entered barcode number.
This function is currently utilised by Tenerum EFTPOS for Capturing Tips post-transaction.
For more details about using this function with Tenerum EFTPOS, click here.
This function provides the ability to use advanced functions on the Integrated EFTPOS facility.
This function will allow you to reprint a previous EFTPOS transaction receipt.
This function will settle the EFTPOS at the end of trade.
Automatic Text - Enter ENQUIRY into the Automatic Text field for the button to perform a Settlement Enquiry. Note that the EFTPOS Settlement Enquiry feature is only available with the Assembly Payments EFTPOS integration.
Leave the Automatic Text field as blank for the button to perform a standard EFTPOS Settlement
This function will allow the employees to Log on/Log off or to take breaks during their shift.
This function will perform an End of Shift which will allow you to reconcile your takings against what has been entered into the POS.
Automatic Text - Enter the POS Terminal number to create a permanent function for the remote POS only.
Open Cash Drawer – Ticking this option will force the cash drawer to open for the staff to count the money.
It is possible to perform the End of Shift on a remote terminal.
This can be used when using Pocket Pad v2 to count the amounts in the mobile float.
Enter the POS Terminal number in the Automatic Text field to create a permanent function for the remote POS only, or, simply press the POS Terminal number before selecting End of Shift.
This function will perform the same as the Enter key on a keyboard. It can be used for confirm selections or finalise a sale.
This function allows you to launch an external application with the press of a button.
Automatic Text – Enter the application path to the .exe file. A website address can also be entered into the Automatic Text field. When entering a website into the Automatic Text field, the site will be displayed using your default Web Browser.
This function is for the Enabler Embedded Interface and is used for changing Fuel Prices.
Fuel Prices set via this function will be sent to the ITL Enabler as well as being applied to each of the Fuel Grade Stock Items.
To prevent unauthorised access to this function, it is strongly recommended that the button is only placed within a restricted POS Screen Tab (e.g. Admin or Manager tabs).
Refer to the Enabler topic for more information about the Enabler Fuel Interface.
This function will allow you to enquire about a specific Gift Voucher. You can search for a Gift Voucher by Name or Scan Code.
This function allows you to hold print jobs on Order Numbers without the need to a Restaurant module.
This function will exit the current screen and return to the Home Screen. If a sale has been started you will need to remove all items before this can be possible.
This function will allow you to configure a discount that can be used on a single Item at a time. You can create multiple types of Item Discounts depending on the settings you apply.
Automatic Text – Enter text that can describe this particular discount.
Item Discount – Select from one of four different Item Discount functions.
Percent/Dollar Discount – Select the discount type that will apply.
Automatic $ or % – Enter a value that will be applied to the discount.
Upper Limit $ or % – Enter the highest value that you want to be discounted.
Maximum $ - Only available on Percent Discount setting.
This function will allow you create a Jackpot to offer your customers a way to win a prize or service that you want to give them. Please visit the Jackpot Feature guide for more information as it has its own chapter.
POS Range – Select a POS Range that can sell the items linked to the Jackpot.
Customer Type – Select a Customer Type that can participate in the Jackpot.
Stock Item/Department/Spend – Select a Jackpot trigger.
Last # Days – Enter the amount of days you want to check for sales.
From (time) Today – Select a time the Jackpot items had to have been sold after.
Customer Sales Only – If selected will allow only Customers who are in your database to be included in the Jackpot.
One Entry per Customer – Will accept only one entry from database customers.
This function will display the Journal Enquiry for the day.
Automatic Text – Enter the text you want to search for through the Journal Enquiry. The Tilde (~) at the end of the text will prevent the keyboard from being displayed on screen.
If you have any Auto Text, ie "REF" the Journal Enquiry screen will be searching the Text Function but also bring up the keyboard automatically so the user can enter a specific REF tag. Alternatively, you can bypass the keyboard by adding a tilde (~) at the end of the text.
There are some types of transactions that can be saved as default, but will produce Invalid Transaction when it is tried to be used in Idealpos...like a Void Mode transaction or a Gift Voucher purchase.
You can search a specific Function, Tender, Stock Item or Department using the following formulas (where xxxx is the name of the Function, Tender, Stock Item Code or Department Codes):
Date Range – Use the drop down box to select an automatic date range to view.
This function is used for Opening, Closing or setting the Estimated Wait Time on Kiosk Terminals.
This function is outlined in greater detail in the Configuring Kiosk v2 topic.
Kiosk Function: Open Kiosk/Close Kiosk/Estimated Wait Time (select the required option)
POS Range: Leave this field as blank to Open or Close All Kiosk Terminals.
Or populate the POS Range field with the Kiosk Terminal Numbers that will be Opened or Closed via this function.
The POS Range can be entered as a range (e.g. 1-3) or enter individual Kiosk Terminal Numbers (e.g. 1,2,3).
Open Kiosk/Close Kiosk
Estimated Wait Time
Entering a value of 0 or 00 will clear any Estimated Wait Time that has been previously set.
A maximum Estimated Wait Time of 99 minutes can be set.
If the Kiosk is currently in use when the Estimated Wait Time is set or changed, the newly set Estimated Wait Time will appear for the next Kiosk sale.
If the Kiosk isn’t currently in use (Kiosk is showing the Kiosk Home Screen welcome image), the Estimated Wait Time will appear after the Home Screen Image is closed.
If the Kiosk is restarted while an Estimated Wait Time has been set, the Estimated Wait Time will be displayed upon starting the Kiosk.
This function can be used when using a Standalone system to lookup a machine through the POS to see the membership details of the person sitting at that machine.
This function allows you to have a single button on the POS Screen called Modify (or whatever you choose), which links items to a specific grid only when required, instead of being forced to step the operator through various grids, or have multiple grids required to be on screen for many different items.
Whenever eggs are ordered for breakfast, they are fried by default (except for Scrambled Eggs, Eggs Benedict) unless specified. This allows the chef to know that when the order is received, he can just fry them unless otherwise instructed. It can save unnecessary printing of instructions when the default is set.
Go to File > Stock Control > Stock Items > Stock Item: Eggs on Toast > Advanced tab > Link to Grid: Eggs Cooked > Tick: Manual Modifier.
Now, instead of the grid for Eggs Cooked opening automatically and a selection having to be made, if the customer wants Eggs on Toast, the chef cooks them fried. If the customer wants them poached, the operator can press the “Modify” button and select a cook type.
If you try to modify an item that is not linked to the Modify function, it will prompt with a message that the item is not linked, so either cannot be modified, or has to be in a different manner.
This function will enable the Clerk to directly access the New Customer screen.
Customer Type - Select a Default Customer Type for the New Customer button. If a Customer Type is not selected, Idealpos will use the Default Customer Type that is configured in Back Office > Setup > Global Options > Customers > Miscellaneous > Default Type.
The Yes/No Option 'Fast Customer Modify can modify Credit Limit' can be toggled to control whether the Credit Limit field appears on the New Customer screen.
The Yes/No Option 'Fast Customer - New Customer Code Field' can be toggled to control whether the Customer Code field appears on the New Customer screen.
This function will perform nothing. If a button is selected as None, it will look like it depresses but nothing will happen on screen at all.
This function is used for sending messages to a Pager System.
Automatic Text – Enter the message that is to be sent to the pagers in the following format, or the number of the pager that you are wanting to use, setting up multiple buttons for each number.
# - Message (# = Pager Group “Security”, Message = Predetermined “Come and help please”)
This function is used when taking tendered monies from the POS terminal, generally Cash, to purchase something outside of your business.
Automatic Text – Enter a numeric value in here that is the constant amount that can be paid out automatically.
Paid Out Function – Select from different Paid Out functions.
This function will allow you to pay a bar tab. This button is a requirement if you are going to use bar tabs, as it is the only way that a bar tab transaction can be processed.
This function is used to save a sale for a later time. If no sales are currently in progress, it will open the Pending Sale screen where you can select which sale you want to continue with.
Pending Sale Type – Select from 5 different options. Blank will allow you to select any Pending Sale Type, whereas the other four will automatically select the Pending Sale Type.
This function will allow you use a POS Screen Grid to access a larger selection of choices. Once a grid has been created and linked to a button, you can edit the buttons within that grid directly from the POS Screen.
POS Screen Grid – Use the drop down box to select a grid that has already been created.
Items – This is a button that will allow you access to the grid where the buttons can be edited.
This function will allow you use a POS Screen Menu to access a larger selection of choices. Once a menu has been created and linked to a button, you can edit the buttons within that menu directly from the POS Screen.
Attribute - Use this field to configure a dynamic POS Screen Menu which will be automatically built based on the selected Attributes/Attribute Types. More information on this function can be found on the Dynamic POS Menus by Attributes page. When Attributes/Attribute Types have been entered into this field, the POS Screen Menu field shown below will not be used.
POS Screen Menu – Use the drop down box to select a menu that has already been created.
Items – This is a button that will allow you access to the menu where the buttons can be edited.
This will enter text into the field before the text that has already been entered, as a prefix.
An example of using this function would be to have a Small Coke (103) and Large Coke (1103).
Create a Prefix String button > enter 1 in the Automatic Text Field > Name the button (Large Modifier) > Save. When you press the Large Modifier button, then press the Small Coke button, the prefix string will add a 1 to the Small Coke (103) and it will become a Large Coke (1103).
This can save you a lot of button programming if you configure your Stock Item Codes to use this functionality.
This function will allow you to find out what the price of an item is and if the price is suitable for the customer, the item can be added to the sale.
This function can be used in many different ways as outlined below:
Select the Price Enquiry button then press the Stock Item's button on the POS Screen to view the Stock Item's Price.
Select the Price Enquiry button then scan the Stock Item scan code to view the Stock Item's Price.
Select the Price Enquiry button, enter the Stock Item Code then finally press Enter to view the Stock Item's Price.
Press the "No" button to dismiss the Price Enquiry and return to the sale screen, or press the "SELL ITEM" button to add the item to the sale.
When there are no available promotions on a Stock Item, the Yes/No buttons are replaced with an "OK" button.
It is also possible to sell the item from the top-right corner of the Promotions screen.
When Promotions are available for an Item, Press "Yes" to view the applicable Promotions.
Then from the top-right corner of the Promotions screen, press the "SELL ITEM" button; this will dismiss the Promotions screen and add the item to the sale.
Note that the "SELL ITEM" button is not available from the Price Enquiry prompt or Promotions screen when using the MULTI function outlined below.
Automatic Text – Enter MULTI which will allow you to check more than one items price at a time.
On the POS Screen, press the Price Enquiry button.
At the top-right of the POS Screen, "Enquiry Mode" will display when using the MULTI option to check more than one item's price at a time.
Each stock item scanned or selected will display the price until you press the Enquiry Mode to turn it off. If the item is available for any type of promotion, you can select to view the applicable promotions to see what can affect the price of the item when sold.
This function will allow you to change the Price Level mid-sale.
Note that when using this Price Level function, you can also configure the Price Level Change Duration which will control the duration of time that the entered Price Level will apply.
The Price Level Change Duration options that are available are Continuous, Until End of Sale and One Item Only.
The Price Level Change Duration can be configured by going to: Setup > Global Options > Sales > Miscellaneous.
Click here to go to the Global Options > Sales > Miscellaneous topic for further details about setting the Price Level Change Duration.
Please note that there are a multitude of factors that can determine the Price Level for an item or sale. Refer to the Price Level Hierarchy PDF file for further details.
Automatic Text – Enter a value from 1 through to 12 to link this button direct to a specific price level.
If the Automatic Text field is blank, you will need to manually enter the desired Price Level during a sale, then press the Price Level button to change the Price Level to the entered Price Level.
This function will allow you to print the Bar Tab Bill for the currently selected Bar Tab.
Automatic Text - Enter “FLASH” on the Bar Tab Bill Function on the POS Screen allowing you to view a Flash Report of the bill before printing it out, or not printing it altogether.
The Bar Tab Bill will now be presented on screen before printing.
This function will allow you to print a report for all open Bar Tabs.
This function will change an item's current print group to the next available print group. This is used primarily in restaurant installations.
Automatic Text/Print Group to Shift – Enter Print Group Code to link this button directly to a specific Print Group.
Can Shift Multiple Items - Checkbox unchecked.
Button/Function usage instructions (when "Can Shift Multiple Items" is unchecked) - Add the item to the sale, select the item in the sale window so that it is highlighted, then press the Print Group Shift button. The Stock Item's Description in the sale window will have a "^#" appended to it, where # will be replaced with the Print Group Shift Code.
Note!
When enabling then disabling the checkbox "Can Shift Multiple Items", the "Automatic Text" label will change to "Print Group to Shift".
In the case of the Print Group Shift function, "Automatic Text" and "Print Group to Shift" are the same and the behaviour of the button is not affected or changed by toggling the checkbox on and off again.
Print Groups in Menu – Enter the menu Code.
Can Shift Multiple Items – Enabling the checkbox allows for the selection of more than one item.
Button/Function usage instructions (when "Can Shift Multiple Items" is checked/enabled) - Add the required items to the sale, then press the Print Group Shift button. All items added to the sale so far will have their Print Group set to the Print Group Code configured within the button. A "===" separator line will appear after the last item that had its Print Group shifted. Any Stock Items added to the sale after the Print Group Shift button has been used will use their default Print Group.
You can repeat this process to Print Group Shift multiple sets of items in the sale.
E.g. Add Item A, Item B, Item C to the sale > Press Print Group Shift 1 button > Items A, B and C will have "^1" appended, then the next line in the sale after Item C will have "===" as a separator.
You can then add Item D, Item E, Item F to the sale > Press Print Group Shift 2 button > Items D, E and F will have "^2" appended and the previous batch of items (Items A, B and C) will retain their Print Group Shift 1.
If you forget to press the Print Group Shift button (with the Shift Multiple Items option enabled), you can select an item in the sale window then press the Print Group Shift button. This will set the Print Group for all Stock Items that appear above the currently selected item in the sale window.
This function will allow you to find out what Promotion an item is included in before you enter the item into a sale. Select this button and press the enter the stock item and the promotions will be displayed on screen.
This function allows you to perform a quick stocktake from the POS screen on a small number of items. You can configure multiple buttons by using a Department Range on each button, so only select Departments are available when that particular button is selected.
Department Range: Enter a Department Range to restrict the Quick Stocktake to the entered Department Range. The Quick Stocktake will only show Stock Items that exist within the entered Department Range. If this field is left as blank, all Stock Items will be displayed when the Quick Stocktake function is used.
Print Stocktake on Receipt Printer: Check to print out the variance reports on the receipt printer.
This function will allow for Raffle tickets that have been sold to be drawn.
This function will Recalculate Promotions in the sale and is primarily used when the Pay@Table Interface has been enabled.
An example usage scenario for this function is outlined as follows:
- Pay@Table Interface enabled in Back Office > Setup > Global Options > Interfaces > Pay@Table.
- A Promotion exists that is only triggered when a Customer from a specific Customer Type is added to the sale and the specific items in the Promo are sold.
- The Items specified in the Promo are saved to a table without adding the Customer to the sale.
- When selecting the Table from the Table Map and pressing "Pay All", the items are shown on the Tender Screen.
- The Clerk then adds a Customer to the sale that is linked to the Customer Type that is specified in the Promotion.
- The Promotion is not triggered - in this case, the "Recalculate Promos" button can be pressed which will trigger the Promotions to be recalculated and applied to the sale.
Note!
When using the Recalculate Promos function, it will recalculate the Promotions using the current date and time when the button is pressed, not the date/time when the items were added.
This will affect promotions that are time-based.
E.g. A Happy Hour Promotion is active when items are saved to a table.
Happy Hour ends and the items are still saved to the table in an unpaid state.
When paying the Table and pressing the "Recalculate Promos" button, the items will have Promotions applied that are valid at the date/time when the Recalculate Promos button is pressed.
Therefore, the Happy Hour Promotion will not apply to the items in this instance.
Note that attempting to use the Recalculate Promos function when there are no Promos to Recalculate will trigger a prompt "This function is not available at this time".
This function will toggle the receipt to be selected. If the receipt is on, then all sales will print.
This function allows you to put money in the till that has been previously been removed for the purchase of outside goods. It is also used for Gift Voucher Sales and Credit Notes. There are four different functions that can be linked to this button. These four functions are available in Setup > Function Descriptors > Received Account 1 - Received Account 4.
Automatic Text – Enter a value that will be charged automatically to the desired function.
A percentage amount is also supported and will automatically calculate the percentage of the total sale amount and will charge the calculated amount to the desired function.
To use a percentage, enter the percent amount surrounded by square brackets into the Automatic Text field.
E.g. Enter [10%] into the Automatic Text field and replace 10 with the percentage amount you want to use.
Received on Account – Select the function that will be used for this button.
This function allows you to return an item for credit.
This function will open the TeamViewer Quick Support application from the POS Screen.
When Remote Assistance button is pressed, the TeamViewer Quick Support application will be displayed and will contain Your ID and Password.
Provide the ID and Password to support staff when you require support and once the support staff establish a connection to your system, they will see POS screen, ready to provide assistance.
This function will enable you to repeat any item in the sale along with any related instruction items that were added with the item.
This function is useful when multiple customers are placing an order together, one of the customers requests an item with specific instructions, then the next customer in the same group asks "Can I have the same?". In this scenario, the clerk can select the item that is already listed in the window, then press the "Repeat Item" button. This will add the same item to the sale along with the same set of instructions.
This function allows you to replay a previous transaction. The items will be entered into the POS Screen exactly as they were in a previous sale.
Enter either an Audit number, or an Audit number, a dash, and a POS number of a previous transaction, and then press the Replay Transaction button.
Entering 747 and then pressing Replay Transaction on POS3 will replay transaction 747 from the current POS terminal (POS3).
Entering 892-4 and then pressing Replay Transaction on any POS terminal will replay transaction 892 from POS4.
When Stock Items are restricted using the PLBPOS Interface, this prevents CDC (Cashless Debit Cards) from purchasing the Restricted Items.
This Restriction Override function is used to override restricted items, allowing a Cashless Debit Card to purchase Restricted Items for the current sale. This function is only to be used when an intimidating Customer is encountered. Abusing this function is strictly prohibited and monitored.
This function will allow you to enquire how many rewards a customer has available to them, or how many items they will have to purchase to qualify for a reward.
This function will allow you to reweigh an item that has been placed on the scale previously. It is useful when using Pending Sales. If a customer has ordered some items, you can open the pending sale, reweigh the item with the correct weight without having to void the line and re-enter the item at the correct weight. This will only work with items placed on a scale connected to Idealpos. Highlight the item on the POS Screen and press the reweigh button. The item on the scale will be reweighed and a new weight/price displayed.
This function allows you to remove cash from the drawer to keep in the safe. This is usually done in high turnover environments where excess cash can become a liability and a target. The cash can be removed from the drawer, and the receipt printer will print 2 receipts, 1 to go with the cash to the safe, the other to stay in the drawer to add to the End of Shift.
Open Cash Drawer - Enable this checkbox to open the Cash Drawer when the Safe Drop button is pressed
This function allows the scale to be turned off, which may be required when you want to use a manual entry. If there is any weight on the scale, Reweigh will always change the weight of the selected item, whether or not Scale is On or Off.
When toggled to Off, the Scale Off indicator will display at the very top of the POS Screen.
It’s important that when the item is weighed on any scales they are NMI certified.
This function allows you to create a message button to allow clerks to create or send a pre-defined message to other POS Terminals on the network.
Message – A message can be programmed on the button that will be automatically created and sent.
Manually Type Message – Checkbox allows for the operator to create a custom message.
POS Range – Enter a range of POS Terminals that can receive the message.
This function enables the Stock Availability of a Stock Item to be toggled between "Always Available" and "Unavailable" from the POS Screen.
Toggling a Stock Item's availability using this function will result in the Stock Item's current availability status being cleared and replaced with either "Always Available" or "Unavailable".
When an item is unavailable, the Stock Item's POS Screen button will appear with a red "X" through it.
When the item is available for sale, the red "X" will not appear and the clerk will be permitted to sell the item.
The other availability options of "Unavailable when Stock Level reaches Zero" and "Unavailable when Alert Level reaches Zero" cannot be selected using this function.
To set the other availability options for a Stock Item, go to: Back Office > File > Stock Control > Modify Stock Item > Advanced Tab > Availability.
Access to this POS Screen function can also be controlled via User Permissions or Clerk Permissions.
To use this function, press the Stock Availability button.
A "Select Item(s) to Toggle Availability" message will appear below the sale window.
Press the POS Screen button for each Stock Item that you want to toggle the Stock Availability.
Stock Item buttons will toggle between Always Available/Unavailable:
Once you have toggled the availability for the required Stock Items, press the "Exit" button located below the sale window.
Further details about the Availability function can be found here.
This is the most widely used function when creating a POS Screen layout, and is the default function used when selecting a new button.
Stock Item – You can search for the Stock Item from the Stock Item List using the arrow button. You can link a Stock Item directly to a POS Screen Grid using the drop-down menu.
This function allows you to create a button on the POS Screen, which is used to edit the details of the subsequently selected stock item.
Press the Stock Item Edit button and then select the Stock Item by either pressing the button or entering the Stock Item Code. You can only edit a single stock item at a time as the function only works for a single selection.
This function allows you to view all the stock items sold on the receipt printer or flash report.
Current Shift Only – Will display only sales since the last End of Shift.
Group by Hour – Will group the report by each hour that has recorded sales. When using this option, the report will omit Stock Items sold.
All POS Terminals – Will show reports from all POS Terminals, not just the terminal the report has been run on.
Two usage cases of the Automatic Text field are listed below.
Automatic Text – You can enter a date, using a comma or hyphen as a separator. If wanting to use a selected date, you cannot select “Current Shift Only”. The below example shows the Automatic Text field populated with "2,3,11" which acts as a Date of 2/03/2011 (2nd March 2011). This will report on sales from 2nd March 2011 until now.
Automatic Text – You can enter the number of a POS Terminal, or range of terminals that this button will report on. The below example shows the Automatic Text field populated with 200, which will show Stock Item Sales from POS 200. Also note that the below example has a checkbox enabled in the "Group by Hour" setting, which will result in the report omitting Stock Items sold.
This function will open the Stock Item List to search for an item which can then be selected and added to the current sale.
Automatic Text – Any value entered in this field will be used to search for Stock Items. Stock Items can be searched using both the Automatic Text field and the Search Type field (Search Type covered in further detail below). Note that the Automatic Text field should be left blank when using a Search Type of Price Changes or Attribute as these search types are configured exclusively via the Search Type field.
Department – Enter the Department Code in this field to only search for items from this Department.
Search Type - Enter the type of search that you want to perform into this field, including the square bracket before and after the Search Type.
The available Search Types are [CODE] [DESCRIPTION] [ALTERNATE/SCAN CODES] [SUPPLIER'S STOCK CODE] [DESCRIPTION 2] [DEPARTMENT] [PRICE CHANGES] [ATTRIBUTE].
You can also enter a value into the Automatic Text field in combination with the Search Type field. When doing this, the Search Type specified will be used to perform a search using the value entered into the Automatic Text field. E.g. Using a Search Type of [DESCRIPTION] and an Automatic Text value of Cake will perform a search for any Stock Items that have a description of Cake.
Using the [PRICE CHANGES] and [ATTRIBUTE] Search Types are slightly different to the other Search Types in the sense that the value you're searching for needs to be defined in the Search Type field instead of the Automatic Text field.
To search for Price Changes, set the Search Type to [PRICE CHANGES][PRICELEVELDESCRIPTOR][DATE].
Example usage: [PRICECHANGES][STANDARD][01 JAN 2018]
When using the above example as a Search Type, any Stock Items which have had a Price Change between the current date and the date specified for Standard Price Level descriptor will be displayed on the Stock Item Search screen.
To search for Attributes, set the Search Type to [ATTRIBUTETYPE=][ATTRIBUTE=] and specify the Attribute Type and Attribute after the equals symbol.
Example usage: [ATTRIBUTETYPE=Container Type][ATTRIBUTE=Can]
When using the above example as a Search Type, any Stock Items with an Attribute Type of "Container Type" which have an attribute of "Can" will be displayed on the Stock Item search screen.
This function allows you to perform a Stock Level enquiry on a Stock Item.
The Stock Level Enquiry will display the Stock Code, Description, Location Code/Location name along with the Stock Level, Recommended Level, Reorder Level, LaybyLevel and Carton Quantity.
To use the Stock Level Enquiry function, press the Stock Level Enquiry button, then either press the Stock Item button on the POS screen or enter the Stock Item Code then press Enter.
Idealpos will display the results of the Stock Level Enquiry:
This function allows you to change the Location where the stock will be deducted from. It can be used when you have the stock items stored in a different location and they need to be sent or picked from the other location, but sold at the POS where the customer is.
Automatic Text – Enter the Location Number that you want to deduct from.
This function will allow you to view or print the Stock Notes for the selected Stock Item.
This function will allow you to configure a discount that can be used on the Subtotal of the transaction. You can create multiple types of Subtotal Discounts depending on the settings you apply.
Automatic Text – Enter text that can describe this particular discount, or be used to discount a specific Sales Category.
Subtotal Discount – Select from one of four different Subtotal Discount functions.
Percent/Dollar Discount – Select the discount type that will apply.
Automatic $ or % – Enter a value that will be applied to the discount
Upper Limit $ or % – Enter the highest value that you want to be discounted
It is possible to set a Subtotal Discount to apply only to a Sales Category for items within that sale. To set this up it is done when programming the button and using the Automatic Text field. The field must contain SC1 for Sales Category 1, SC2 for Sales Category 2 and so on.
Automatic Text – Enter a Sales Category Code.
This function will enable the switching between POS Screen Layouts.
Note that this function can only be used when a sale is not currently in progress (no items or Customer added to the sale).
Ensure that the required Switch POS Layout buttons are created on each POS Screen layout so that Clerk can easily switch between them.
POS Layout - Enter the Code for the POS Screen Layout that you want this button to switch to. If this field is left as blank, the Clerk will need to manually enter the code of the POS Screen Layout prior to pressing the button.
This function will open the Table Map for the use of adding items to the Table.
Table Map – Enter the Table Map Code that corresponds to the Table Map you want to assign. This field can be left blank. Enter the Table Map Code that corresponds to the Table Map you want to assign. If this field is set to 0, it will use the Table Map specified in Setup > POS Terminals > Miscellaneous > General > Default Table Map. This allows you to have one Table Map button on a POS screen layout that is shared by two or more terminals, each of which can use a different default Table Map.
This function allows you to shift the tax of an item to another tax rate that has already been set up.
The Tax Shift function works as a toggle when using a region that allows multiple tax rates for an item.
E.g. A region of Canada/USA allows multiple tax rates to be set for an item.
If Tax 1 is not currently set for an item and a Tax Shift of 1 is used, Tax 1 is applied.
If Tax 1 is currently set for an item and a Tax Shift of 1 is used, Tax 1 is removed.
Automatic Text – Enter the Tax Rate Code that you want to shift to when this button is pressed.
This function allows you to change the tender of a sale to an EFTPOS Tender if you have finalised the sale as Cash by mistake. This will save the issue of needing to enter Void Mode to clear the incorrect sale and then re-play the sale using the correct tender.
Some points to note:
Finalise a sale using the Cash Tender > Press the Tender Correct Button > Choose the transaction you want to correct > Press the Tender Correct button in the bottom right corner.
This function allows you to enter a Text Entry into the current sale, which can be an instruction or reference.
Automatic Text – Enter the text that you want to display.
Ensure that a tilde character "~" is entered at the end of the text string in the Automatic Text field.
The tilde character will trigger the ENTER key to be pressed after the text in the Automatic Text field is entered into the sale.
If the tilde character is not entered at the end of the Automatic Text field, the clerk will need to manually press the ENTER button after pressing the Text Entry (Hash) button.
This function can be a pre-determined text entry, or can be entered on the fly. When using this function the text will be entered into the CODE field only.
Similar to the Text Entry (Hash) function, the tilde character "~" may need to be entered at the end of the text string to trigger the ENTER key to be pressed.
If the tilde character is not entered at the end of the Text String in the Automatic Text field, the Clerk may need to press the ENTER button to go to the next line on the sale screen so that the next item can be added to the sale.
Automatic Text – Enter the text you want to display.
This function is used for the lookup and processing of tickets that are available as part of a Bookings Interface (such as TicketSocket or RTBS Live Interface).
Refer to the Bookings topic for further details.
This function will display an on-screen keyboard to allow you to add text to a sale which can be sent to the printers for instructions on the fly.
When the Automatic Text field is populated with text, the text will be pre-filled and auto-highlighted in the on-screen keyboard each time the button is pressed - the clerk will need to press the Enter button to finalise the entry of the pre-filled text into the sale window, or they can enter their own text and press Enter to add the text to the sale window.
When the Automatic Text field is blank, the on-screen keyboard will be displayed without any pre-filled text - the Clerk can enter the required text and press Enter to add the text to the sale window.
Automatic Text - Enter default text to pre-populate the on-screen keyboard or leave blank for blank on-screen keyboard.
This function will allow you to print the date/time/transaction details on official government department documents. The document will not be considered valid without this proof of purchase. The use of this function requires a specific printer, an Epson TMH6000, which is a hybrid receipt and slip printer.
This function will allow you to void the item selected. If the quantity is greater than one, only one item will be voided each time the button is pressed.
This function will void all items out of the current sale and reset the POS Screen to the default setting.
This function will void the last item that has been entered into the POS Screen only. It is used to prevent staff from voiding items that have been entered previously into the sale, but allows for the correction of one mistake.
This function will void the entire line selected. If the quantity is greater than one, the entire quantity of items on the selected line will be voided.
This function will set the terminal into Void Mode and allow you to select items to be voided from the current sales period.
This function will allow you to write-off stock from the POS Screen on the fly.
This function will open a Web Page when the POS Screen button is pressed.
Note that the Web Page function will open the Idealpos embedded Web Browser.
The embedded Web Browser does not contain any navigational buttons (e.g. there is no button to refresh, go back, go forward).
The embedded Web Browser does not have a web address URL field, which will prevent staff from using the embedded Web Browser to browse various web sites (except for the sites that have been specified within each Web Page POS Screen Button.
There are three different Web Page Types that can be selected, and depending on the Web Page Type selected, different options can be configured:
The below example shows the Idealpos website with the Open Windows Keyboard (when entering https://www.idealpos.com.au into the Web Page Type 'Custom' URL field).
This function is used as the multiplication button when wanting to add quantities of more than one.
Automatic Text – Value can be entered to automatically select that value as the quantity.
If you place the plus symbol (+) in the Automatic Text field, the button will add 1 to the quantity of the highlighted item.
On the POS screen, enter an item, highlight it and press the X button. A keyboard will open where you enter the new quantity of the item you want to sell.